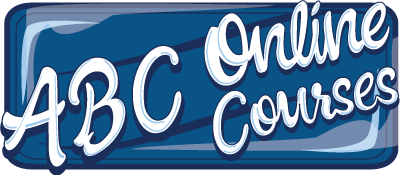Open edX® Tutorial: How to Set Enrolment to By Invitation Only in Advanced Settings
When you have created a new course in Studio, one of the first things you need to do is to decide whether the course is open for enrolment to the public, or if it is by invitation only. In other words, do you want learners to be able to enrol into the course by themselves via the course marketing page, or do you want to only allow the learners to be added by the Course Team members manually?
By default, when you create a new course, it is open for enrolment to anyone via the Enrol button on the course marketing page. An example course marketing page can be seen below. Notice the blue Enrol button under the course title. That is the publicly visible button that learners can click to enrol into the course.
Image: Screenshot of an example course marketing page withe blue Enroll button visible.

If you want to hide that button and make the “By Invitation Only”, then it can be easily configured by using the Advanced Settings page in Studio.
Note: If you already know how to navigate to the Advanced Settings page of the course, you can go directly to Step 4 below.
Step 1: Navigate to the course Outline from inside Studio.
In order to access the Advanced Settings page, you first need to sign into Studio. From the Studio Home where all your courses are listed, click the course name of the course you want to enter. In the below image the course name is indicated as “Demonstration Course”, just click that to go inside the course to the course Outline.
Image: A screenshot of the Open edX Studio Home page.
When you click the course name, you will immediately be taken to the course Outline, as shown in the below image.
Image: A screenshot of the course Outline in Studio.

Step 2: From the course Outline, open the Settings dropdown menu.
In order to access the Advanced Settings page from the course Outline, first click Settings to display the settings menu, as shown in the below image.
Image: A screenshot of the Settings menu in Studio, with the Advanced Settings page link highlighted in blue.

Step 3: Navigate to the Advanced Settings page from the Settings menu.
Click the last option named Advanced Settings under the Settings menu as per the above image. You will be taken to the Advanced Settings page as depicted in the below image.

Step 4: In alphabetical order, scroll down to the section named Invitation Only.
On the Advanced Settings page, scroll down in alphabetical order until you reach the section named Invitation Only as shown in the below image.
Image: A screenshot of the Invitation Only section on the Advanced Settings page in Studio.

Step 5: Change the default text to true.
By default the Invitation Only section is set as false. This means the public can enrol into the course via the blue enroll button on the course marketing page.
To disable that button, simply change the text from false to true, as per the below image.
Image: A screenshot of the text as it should be inputted in the Invitation Only section.

When you change the text, an orange coloured Save Changes button will pop up on the screen asking you if you would like to save the progress, as shown in the above image. Don’t forget to click the Save Changes button to save the changes.
When you click Save Changes, the page will automatically scroll up to the top of the page and displays a green check mark next to the message Your Changes Have Been Saved, as per the below image.
Image: A screenshot of the green tick and the message Your Changes Have Been Saved.

If you see the message Your Changes Have Been Saved, you are done changing the course to Invitation Only. You can confirm the course is set to Invitation Only by navigating to the course’s marketing page to check if the blue Enroll button is disabled or not.
If it has been successfully disabled, the blue Enroll button will now look like this:

Note: If you are an admin of the site, you will always be able to enrol into any course. You need to sign out or use a non-admin account (like a regular user for example) to confirm what it looks like to the public. Alternatively you can visit the home page in Incognito mode in Google Chrome, because in Incognito mode it won’t know that you were logged in and will therefore show you the site as if you were a general member of the public.