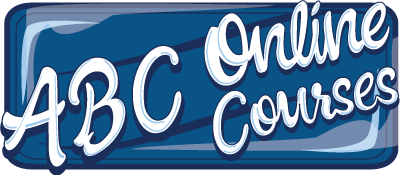Open edX Studio: How to edit the course schedule?
When you have created a new course in Studio, one of the first things you want to do is to edit the course schedule and course details. This is done on the Schedule & Details page of the course in Studio.
Step 1: Navigate to the course Outline from inside Studio.
In order to access the Schedule & Details page, you first need to sign into Studio. From the Studio Home where all your courses are listed, click the course name of the course you want to enter. In the below image the course name is indicated as “Demonstration Course”, just click that to go inside the course to the course Outline.
Image: A screenshot of the Open edX Studio Home page.

When you click the course name, you will immediately be taken to the course Outline, as shown in the below image.
Image: A screenshot of the course Outline in Studio.

Step 2: From the course Outline, open the Settings dropdown menu.
In order to access the Schedule & Details page from the course Outline, first click Settings to display the settings menu, as shown in the below image.
Image: A screenshot of the Settings menu in Studio, with the Schedule & Details page link highlighted in blue.

Step 3: Navigate to the Schedule & Details page from the Settings menu.
Click the first menu option under Settings as per the above image. You will be taken to the Schedule & Details page as depicted in the below image.

Step 4: Scroll down to the section named Course Schedule.
On the Schedule & Details page, scroll down the page a little while until you reach the area named Course Schedule, as shown in the below image.
Image: A screenshot of the Course Schedule area on the Schedule & Details page in Studio.

The Course Schedule includes the following information:
• enrolment start date and start time,
• enrolment end date and end time,
• course start date and start time,
• course end date and end time
What’s the difference between the enrolment dates and course dates?
When the enrolment start date arrives, learners will be able to enrol in the course. When the enrolment end date arrives, learners will no longer be able to enrol in the course. When the course start date arrives, the course content will become available to learners. When the course end date arrives, the course will be archived, which means new learners will no longer be able to join and the existing learners in the course will no longer be able to improve their test scores. The existing learners will however still have access to view the course content and discussion forum posts. Note: The enrolment dates and course dates are allowed to be the same.
Step 5: Fill in the Enrolment and Course dates for the course.
Click inside any of the input fields to bring up a Roman calendar which makes it easy to select the date you want, as shown in the below image.
Image: A screenshot of the calendar date selection feature in Studio’s Course Schedule area.

Step 6: Fill in the Enrolment and Course times for the course and then click the Save Changes button.
This is the final step. By this point you have filled in all the date input fields. Now fill in the times, keeping in mind that they are set in Coordinated Universal Time (UTC) so if your learners are in a different time zone, first work out the time difference between your time zone and the UTC time zone. You can choose any dates and times you like, it’s up to you. When you are done filling in the input fields with dates and time, click anywhere on the screen and an orange coloured Save Changes button will pop up on the screen asking you if you would like to save the progress, as shown in the below image. Don’t forget to click the Save Changes button to save the changes.
Image: A screenshot of the Save Changes button in Open edX Studio.

When you click Save Changes, the page will automatically scroll up to the top of the page and displays a green check mark next to the message Your Changes Have Been Saved, as per the below image.
Image: A screenshot of the green tick and the message Your Changes Have Been Saved.

If you see the message Your Changes Have Been Saved, you are done editing the Course Schedule.